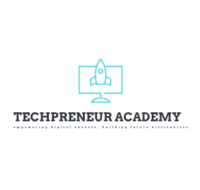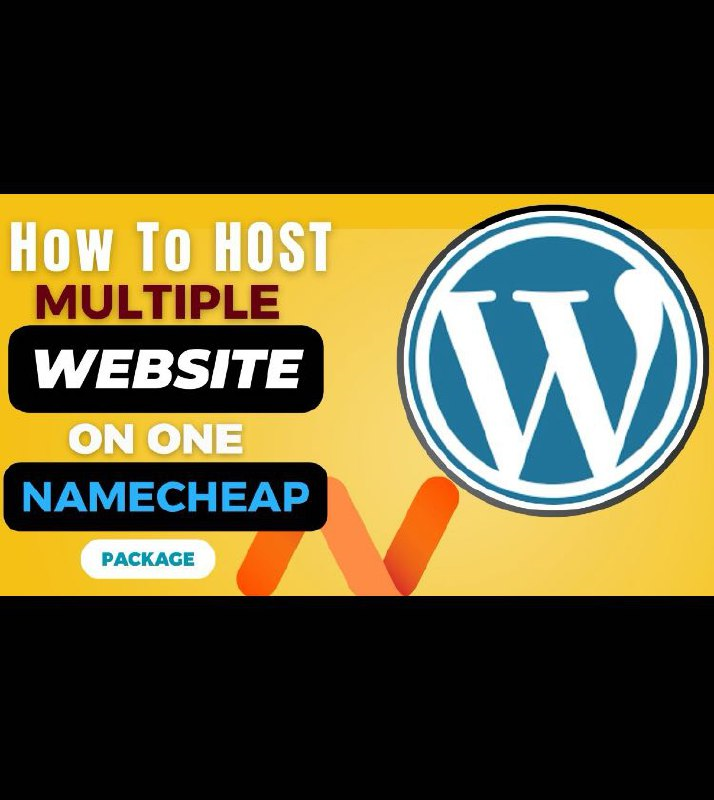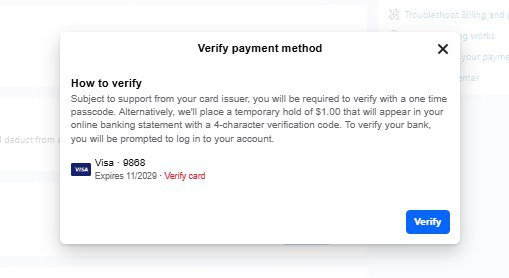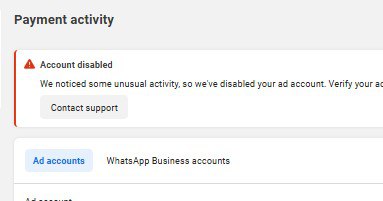Do you want to host multiple websites on a single Namecheap hosting package without buying separate hosting plans? In this guide, I’ll walk you through the exact steps to add and install WordPress on a new domain using an existing Namecheap hosting account.
This method works especially well if you’re using Namecheap’s Stellar Plus or Stellar Business plans, which allow unlimited website hosting.
Let’s dive into it.
Step 1: Log into Your Namecheap Dashboard
Identify your primary domain – the one associated with your hosting package.
Visit namecheap.com and log into your account.
Navigate to the Domain List on the left-hand panel.
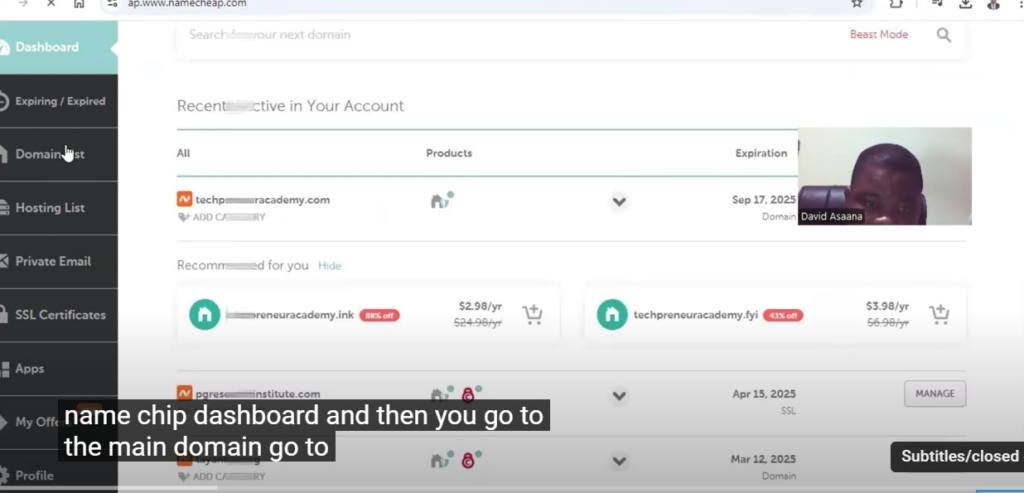
Step 2: Update Name Servers
- Click Manage next to your primary domain.
- Scroll down to the Nameservers section.
- Change it from “Namecheap BasicDNS” to “Namecheap Web Hosting DNS.”
- Click the blue checkmark to save changes.
⚠️ This step is crucial. Without updating the nameservers, you won’t be able to host multiple websites under the same package.
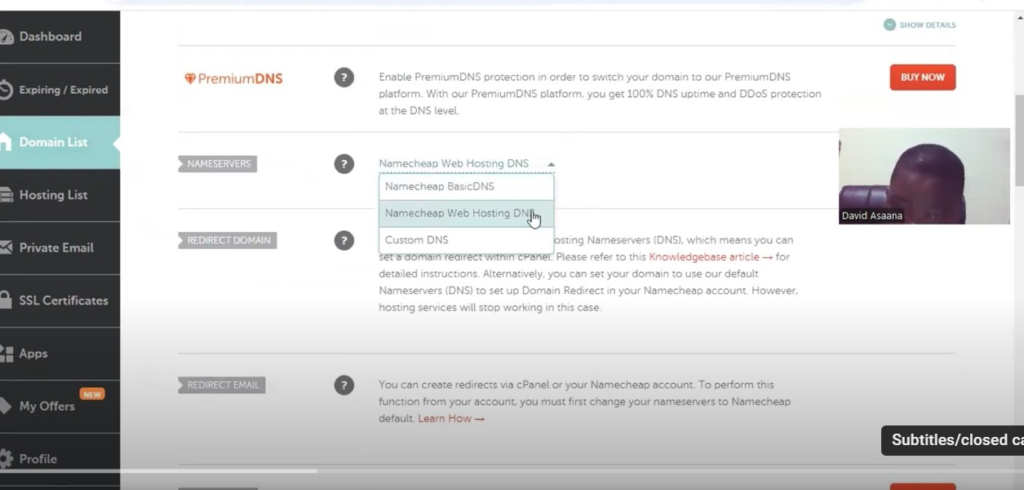
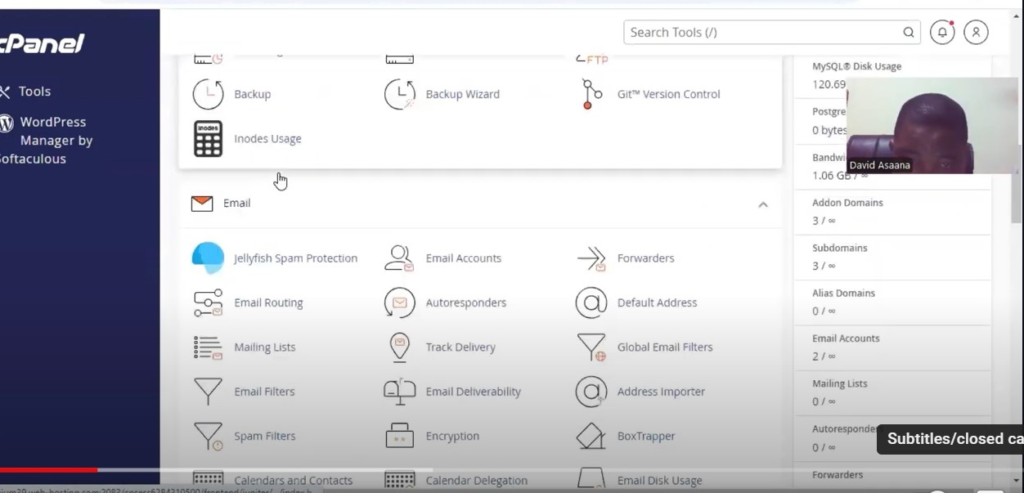
Step 3: Go to Your Hosting Dashboard
Then, select Go to cPanel.
From the left menu, click Products.
Under your hosting package, click Manage.
Step 4: Add Your New Domain
- In cPanel, scroll down and click Domains.
- Click Create a New Domain.
- Enter your new domain name.
- Uncheck the option that says “Share document root with primary domain.”
- Click Submit.
Your new domain is now linked to the hosting plan
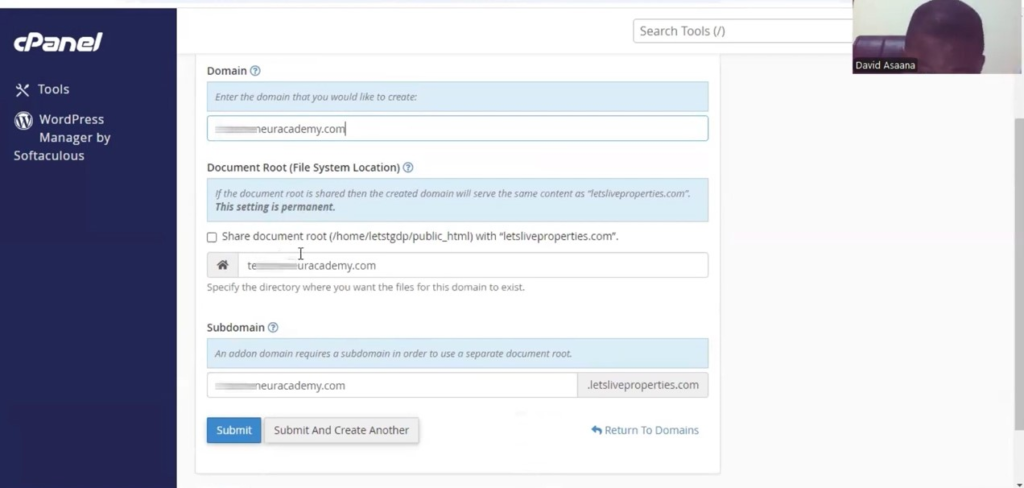
Step 5: Install WordPress on the New Domain
- Go back to the cPanel homepage.
- Scroll to the Softaculous Apps Installer section and click WordPress.
- Click Install.
- From the drop-down, select your new domain.
- Enter your:
- Site name and description
(Example: “Empowering you to take control of your financial future”) - Admin username and password
- Admin email (you can use Gmail if you haven’t set up a domain email yet)
- Site name and description
- Choose your language and any plugins if needed.
- Click Install.
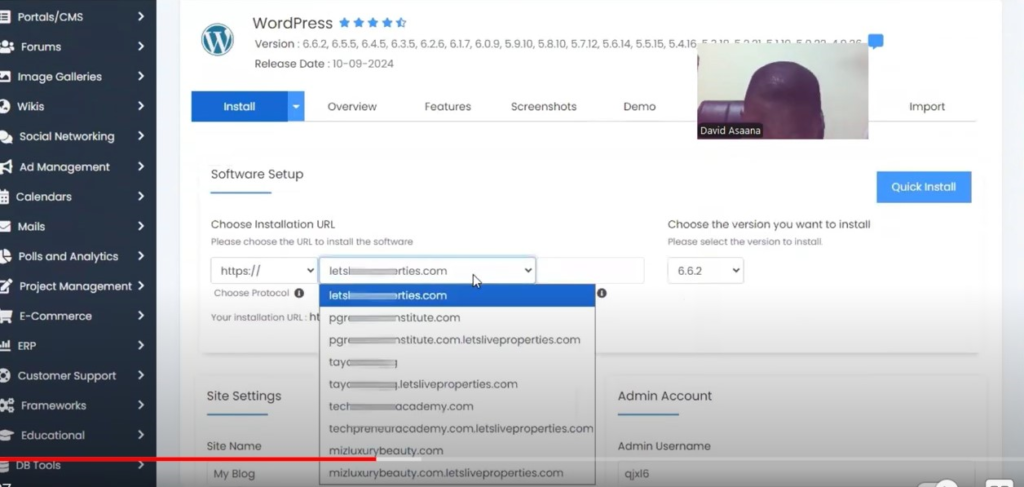
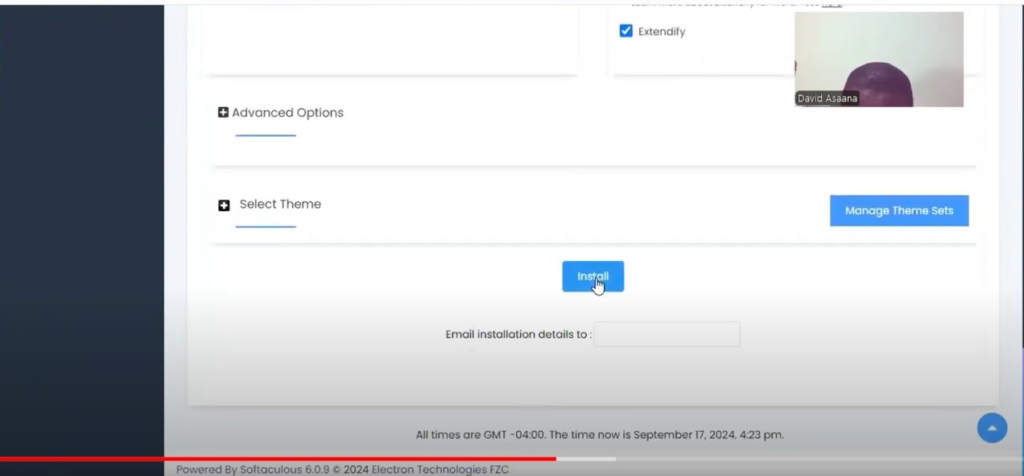
Step 6: Wait for DNS Propagation
At this stage, your site might not be immediately reachable. That’s normal.
- DNS changes (like nameservers) may take up to 30 minutes or even 24 hours to fully propagate.
- If your site doesn’t load right away, be patient. Come back later and try again.
Step 7: Log in to WordPress Admin
Once your domain is active:
- Go to
yourdomain.com/wp-admin - Enter the admin credentials you set during installation.
- You’ll now be inside your WordPress dashboard, ready to start building your website.
Bonus Troubleshooting Tip
If you’re still unable to access your site:
- Go back to Namecheap > Domain List > Your New Domain > Manage > Nameservers
- Make sure it’s also set to Namecheap Web Hosting DNS
- Changes can take 30+ minutes to reflect. If problems persist, use Namecheap’s Live Chat support for quick help.
If you need more help, reach out to us directly through WhatsApp or Telegram or book a Zoom meeting with us via our website. Don’t forget to check out the video tutorial for a more hands-on guide.
Found this article helpful? Share it with others who may need to host multiple website on one name-cheap too! For more website and business management tips, subscribe to our newsletter or follow us on social media.